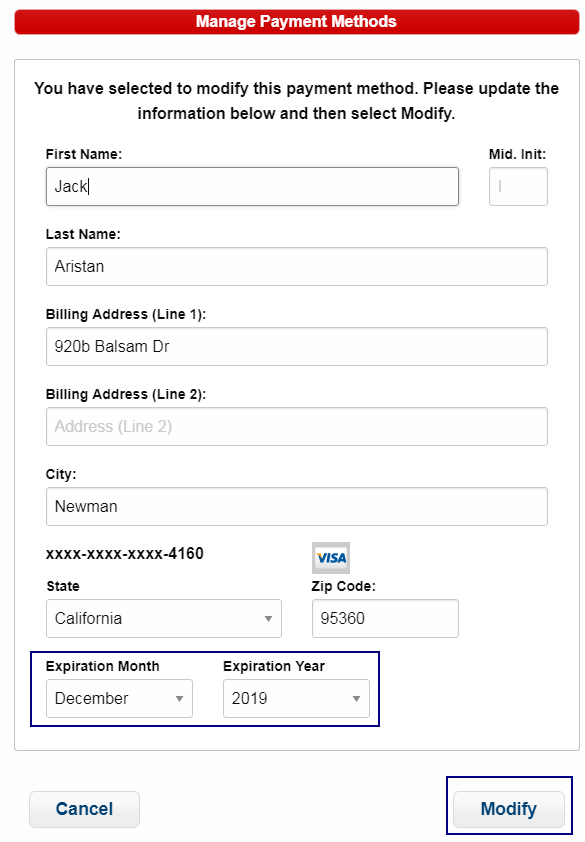-
How to Add an Account to an Existing User ID
1.) Log into your existing account. Select "User Options" and then select "Manage Accounts".
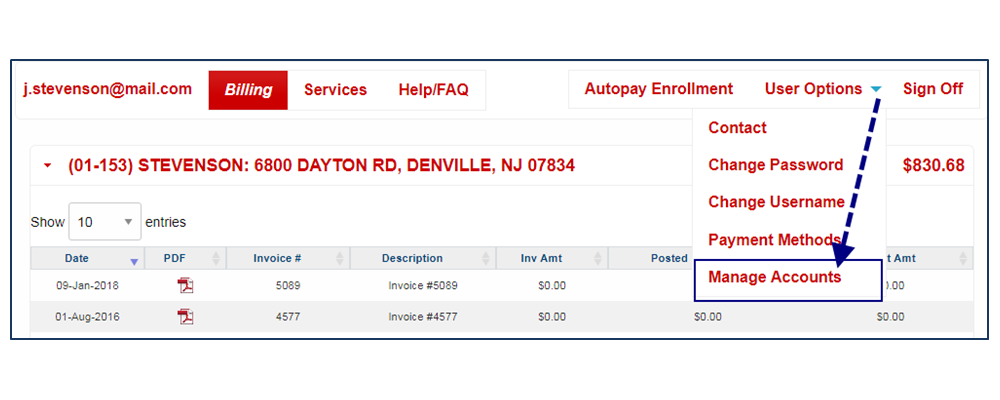
2.) A "Manage Accounts" window will display listing all accounts currently associated with your user id. Click the "Add" button to link a new account.
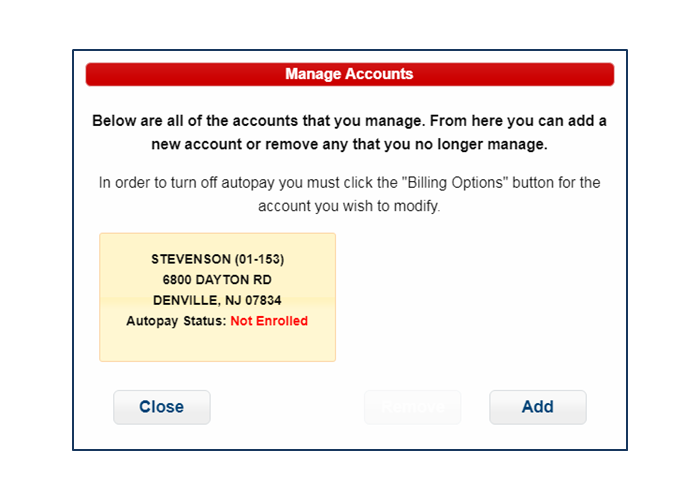
3.) Enter the "Customer Number" and "Access Code" found on your invoice or statement and click the "Add" button to complete the request.
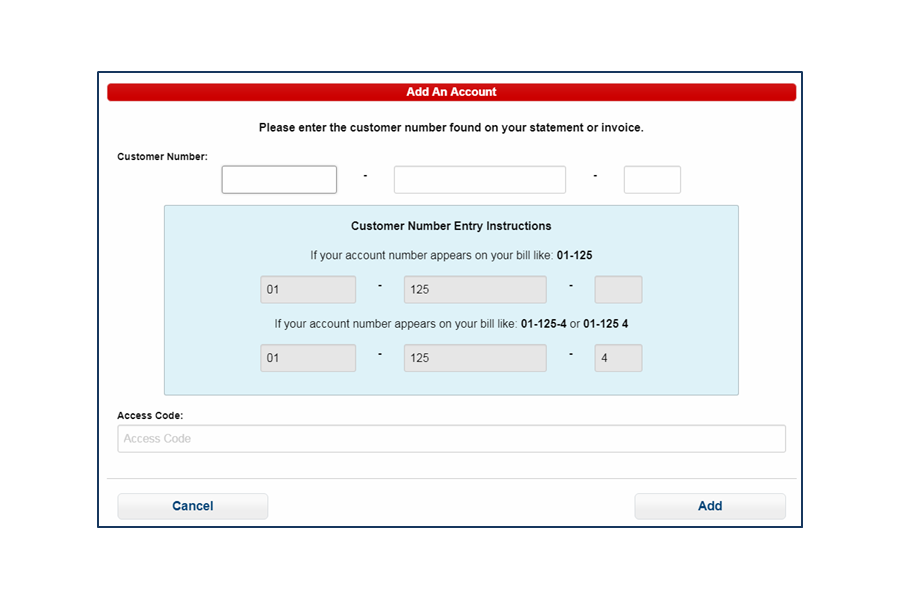
-
How to Add a Payment Method
1.) After logging into your account, select "User Options" and then select "Payment Methods".
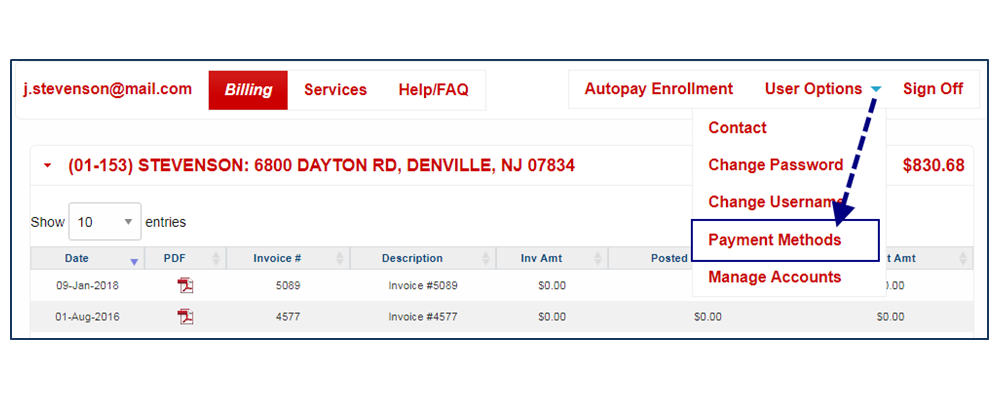
2.) A "Payment Method" window will display listing any current payment methods associated with the user id. Select the "Add" button to add a new payment method. Enter the new payment method information, and then click the "Add Payment" button to complete the request.
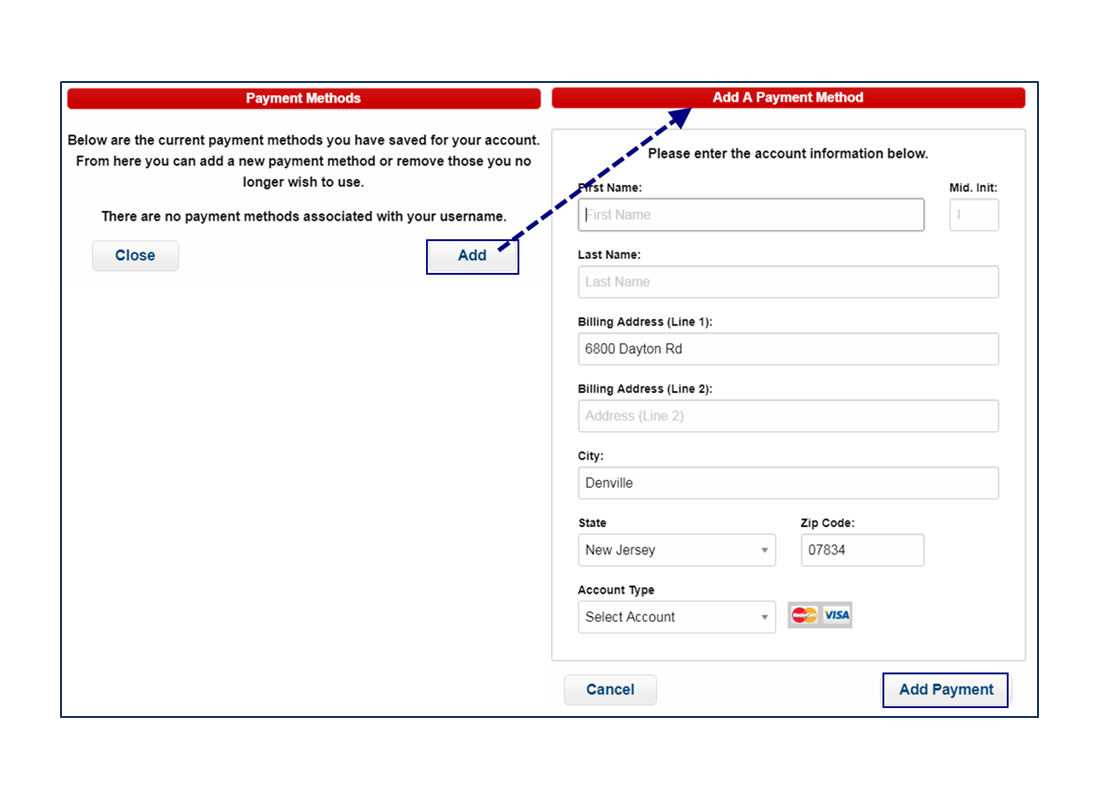
-
How to Enroll in Automatic Payments
1.) After logging into your account, click the "Autopay Enrollment" button.
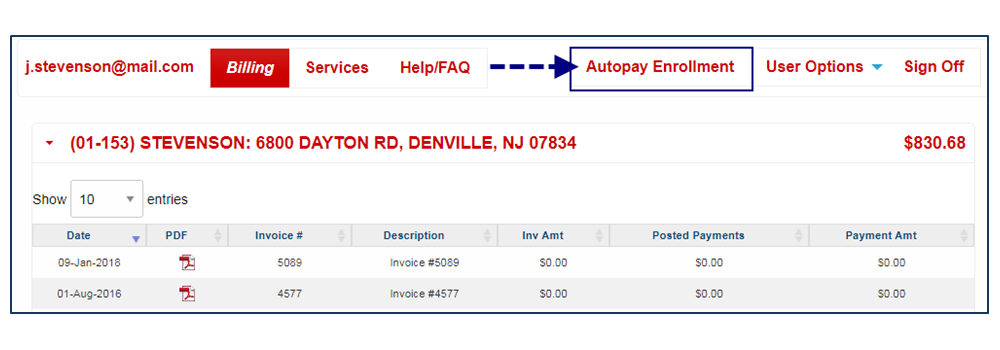
2.) A "Select Payment Method" window will display ***Please Note***: If there are existing saved payment methods, they will display on this window. If you would like to use one of these payment methods for automatic payments then please skip to step 4. Otherwise, click the "Add New" button to add a new payment method that will be used with the automatic payment process.
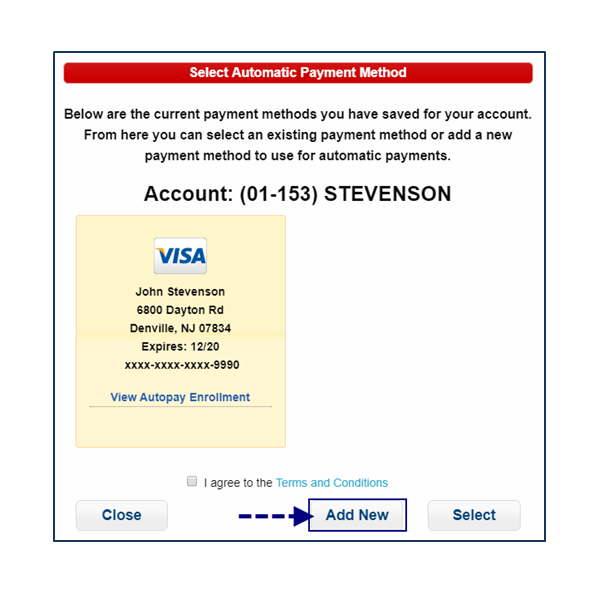
***Please Note***: If you hover your mouse over the View Autopay Enrollment anywhere you see payment methods, a list will display showing any accounts enrolled in Autopay using this payment method, a message will also display if there are no accounts enrolled in Autopay using this payment method.
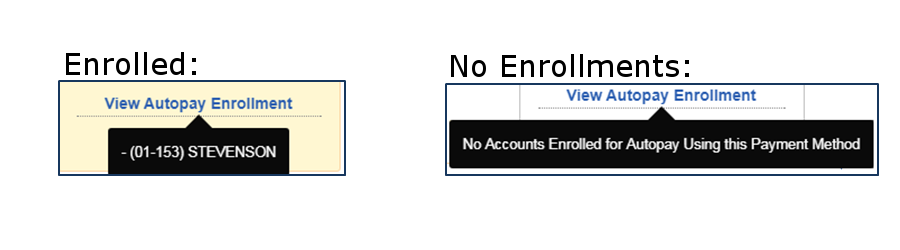
3.) Enter the payment method information and then check the box beside "I agree to the Terms and Conditions". Once the Terms and Conditions are checked, click the "Add Payment" button.
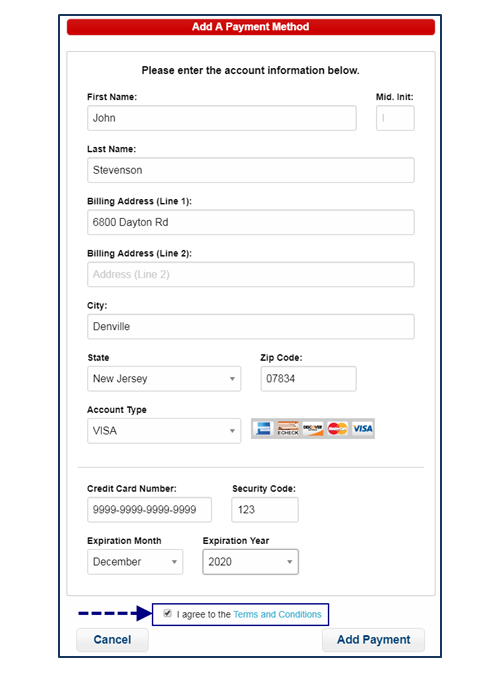
4.) If there is a saved payment method on the account you would like to use for Automatic payments, when you select the "Autopay Enrollment" option the "Select Automatic Payment Method" window will display showing all available payment methods. Select the Payment method to be used and then click on "I agree to the Terms and Conditions" and click the "Select" button. ***Please Note***: if only one payment method is saved it is automatically highlighted for selection. After clicking Select, you are now enrolled in automatic payments.
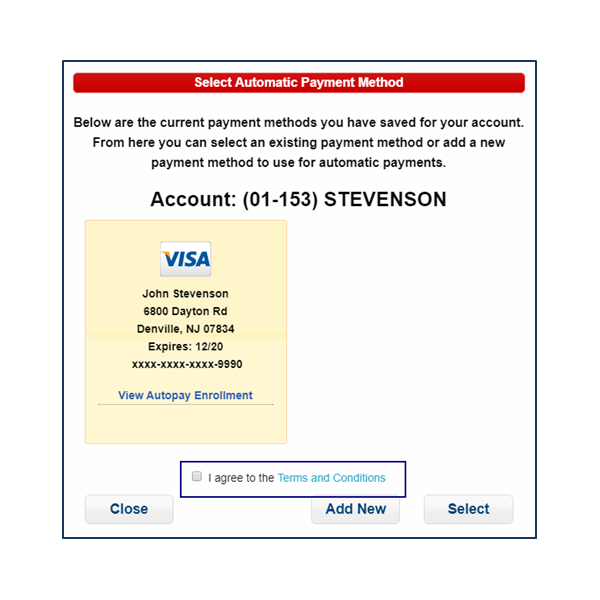
-
How to Modify Automatic Payments
1.) After logging into your account, click the "Autopay Enrollment" button.
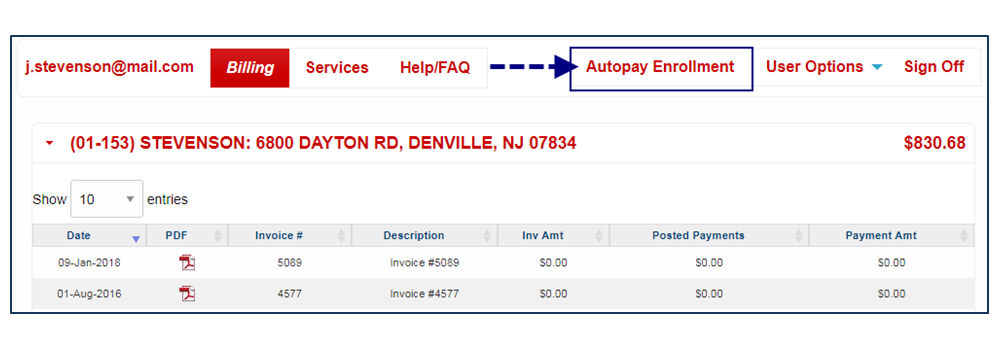
2.) The "Billing Options" window will display. Click the "Modify" button in the Automatic Payments section.
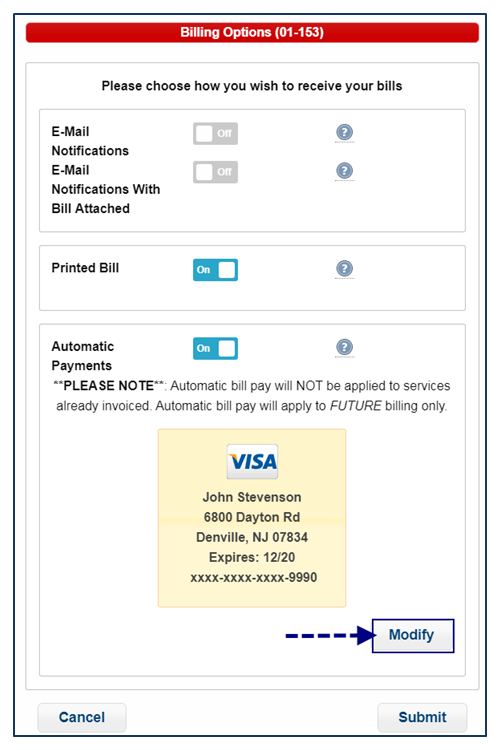
3.) The "Select Automatic Payment Method" window will display. From here you can click the "Add New" button to add a new payment method or select a different saved payment method to use for your Automatic Payments and click the "Select" button. Remember to check the box beside "I agree to the Terms and Conditions".
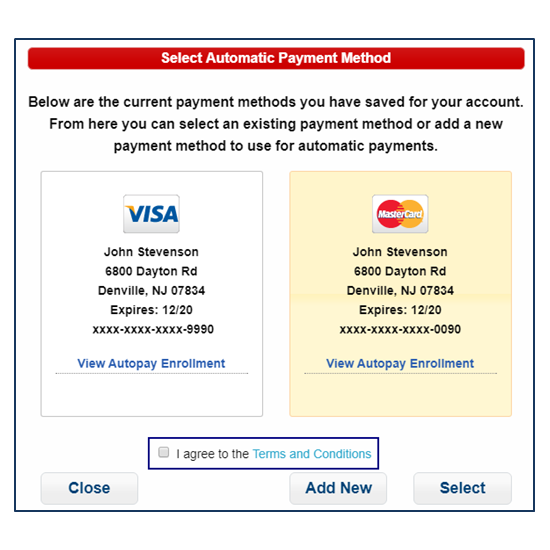
-
How to Change Your Bill Delivery Options
1.) After logging into your account, click the "Billing Options" button. ***Please Note***: You will only see the Billing Options button and be able to change your bill delivery options if your Online Bill Pay account is the admin for the specific account number.
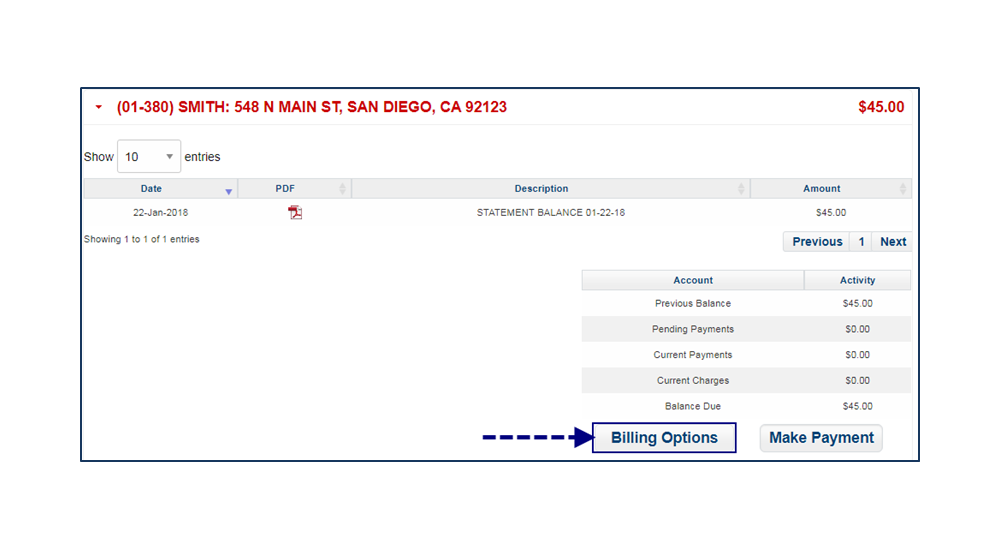
2.) A "Billing Options" window will display that lists up to three different options for bill delivery. Click the "On/Off" switch beside the option to toggle that option on and off. Click the "Submit" button to save any changes made. ***Please Note***: If the text on the switch says "On" then that option is turned on. If the text says "Off" then that option is turned off.
- E-Mail Notifications With Bill Attached - Receive an email with your bill attached in PDF format.
-
-
How to Change Your Password
1.) After logging into your account, select "User Options" and then select "Change Password".
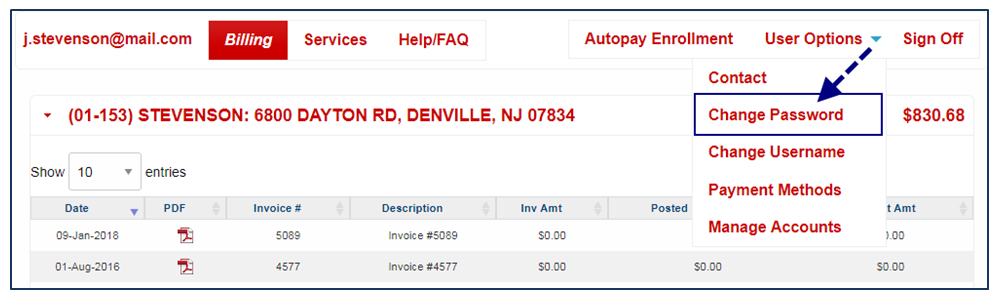
2.) Enter a new password and confirm the new password. Click the "Submit" button to complete the request.
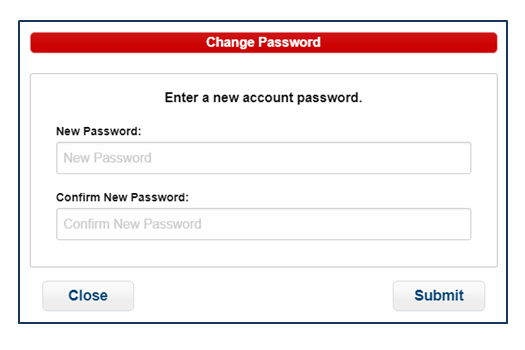
-
How to Change Your Username
1.) After logging into your account, select "User Options" and then select "Change Username".
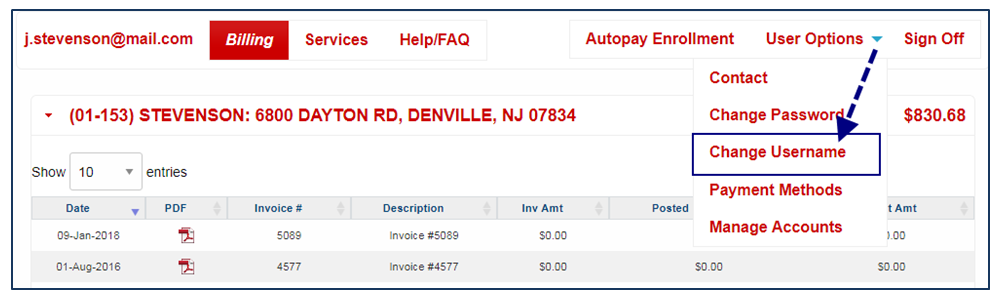
2.) Enter a new e-mail address that will be used for the username and confirm the new e-mail address. Click the "Submit" button to complete the request.
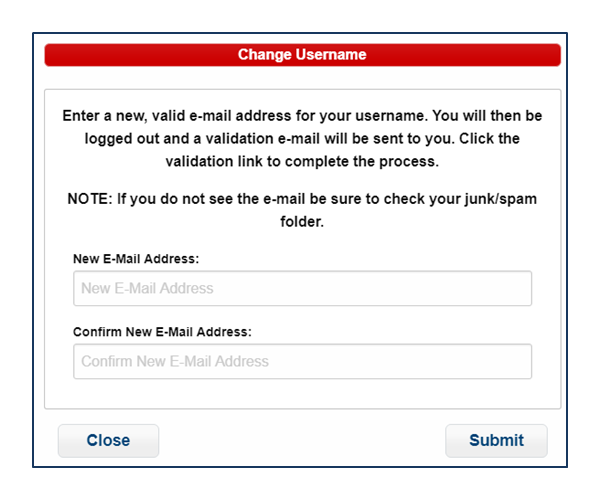
-
How to Register for an Online Bill Pay Account
1.) From the "Sign In" page, in the "Are you a new user?" section, click the "Register Now" button.
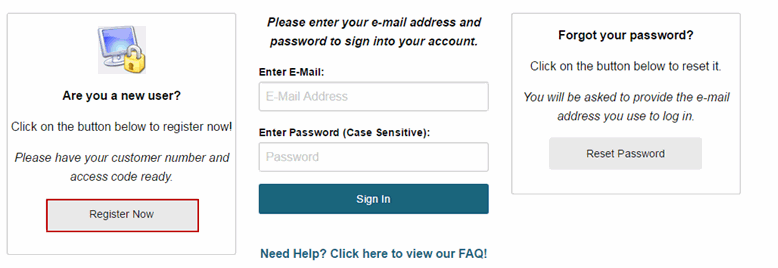
2.) Fill in all of the fields on the "Online Bill Pay Registration" window and then select Register Now. ***Please Note***: Your Customer Number and Access Code can be found on your Statement or Invoice. An e-mail will be sent to the e-mail address you entered, to complete the registration process. To complete the registration process, click on the link in the e-mail and sign into your new Online Bill Pay account.
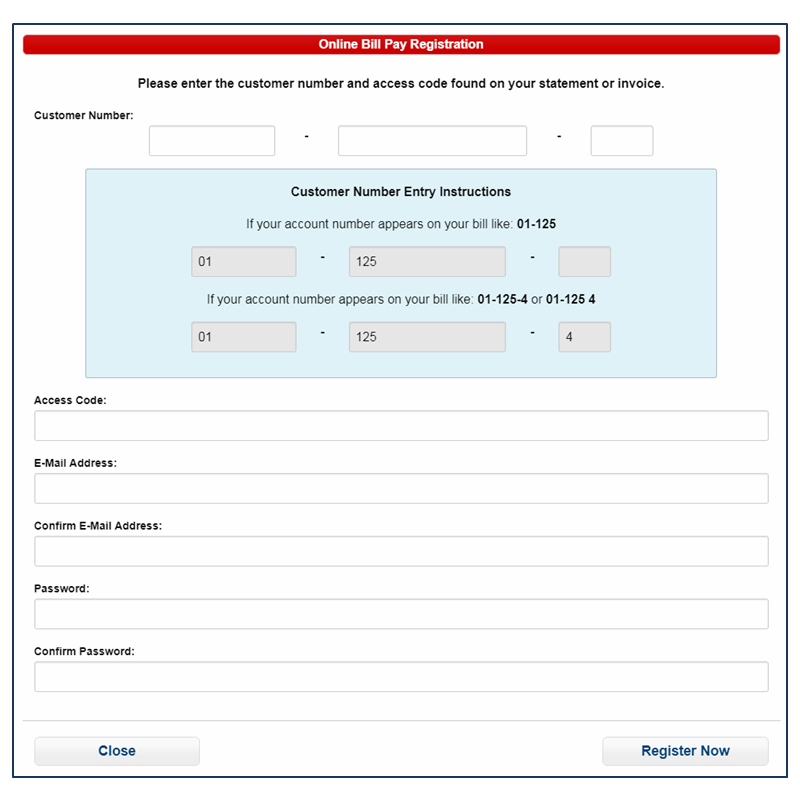
-
How to Reset Your Password
1.) From the Sign on page, in the "Forgot your password?" section, click the "Reset Password" button. Enter the e-mail address associated with your account then click the "Reset" button and an e-mail will be sent to the address entered. Once the e-mail is received click on the link and follow the instructions for resetting your password.
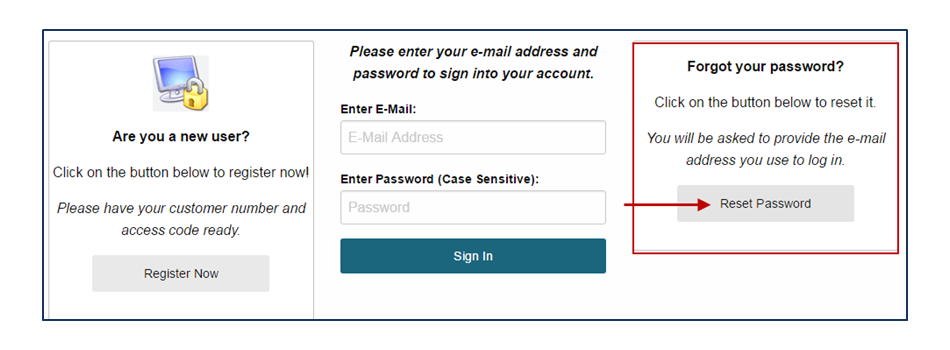
-
How to Update a Saved Credit Card
1.) After logging into your account, select "User Options" and then select "Payment Methods".
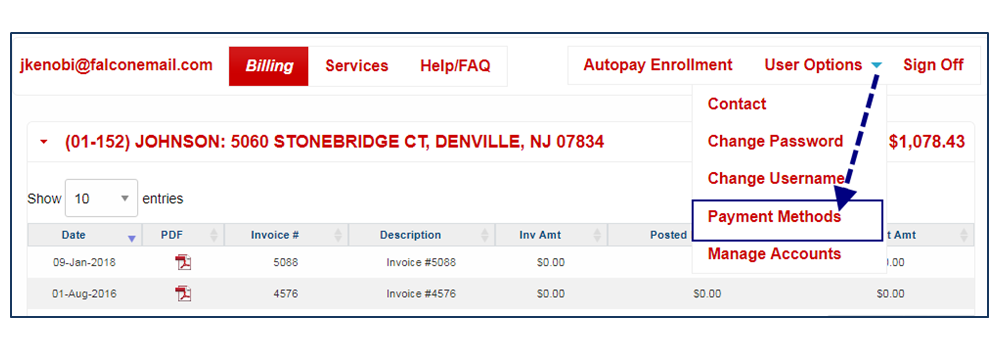
2.) Click the "Modify" button from the Select Payment Method window. ***Please Note***: If there are multiple credit cards associated with your account, first click on the credit card that needs to be modified, and then select the "Modify" button.
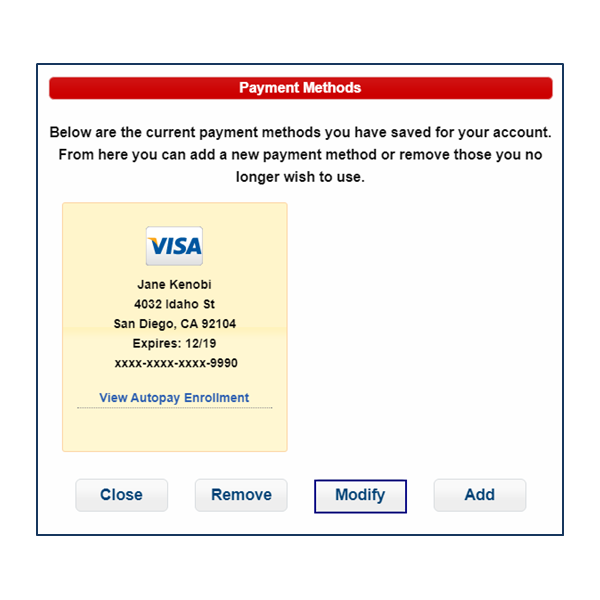
3.) Enter the new credit card information. You will always need to select an expiration date when you modify a credit card. When finished, click the "Modify" button to complete the request.